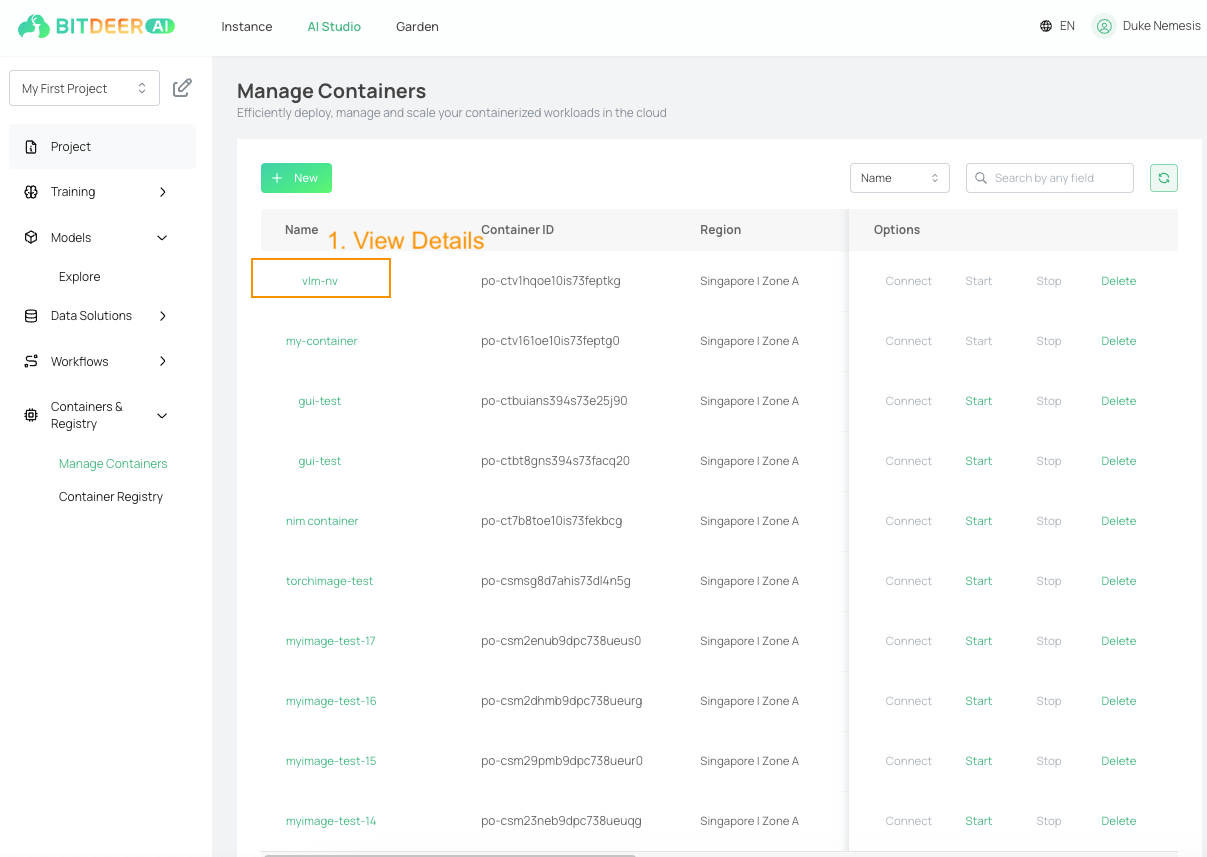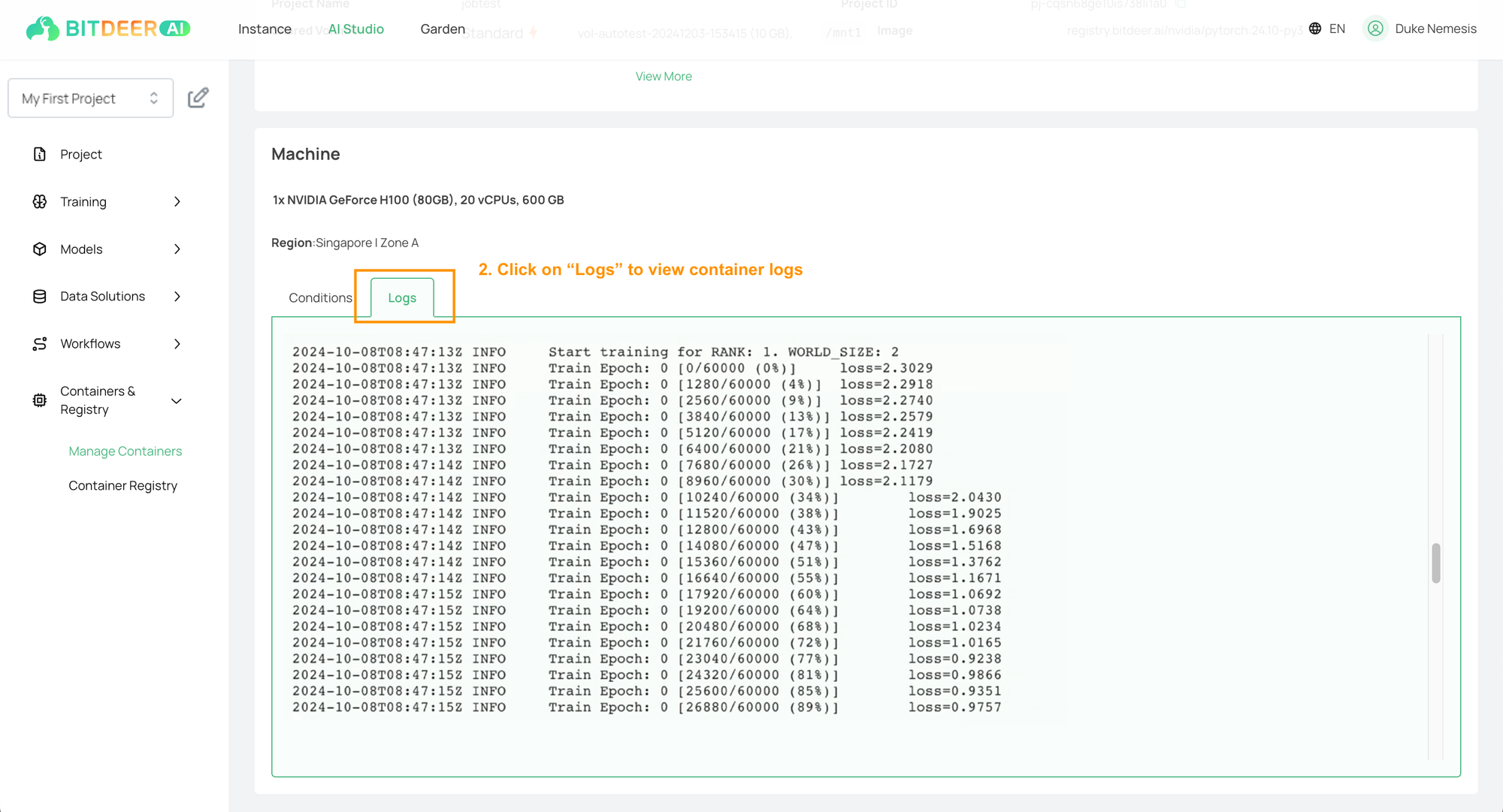Monitoring Containers
Understanding Container Statuses and Lifecycle
Bitdeer AI Container Service (BCS) provides several statuses to track the lifecycle of your containers. Below is a description of the typical statuses:
Container Statuses
- Unschedulable:
- Description: The container could not be scheduled due to insufficient resources or policy restrictions.
- Action: Review the resource requirements or system quotas and retry.
- PodInitializing:
- Description: The container is in the process of being set up. This includes downloading the image, initializing volumes, and configuring the environment.
- Action: Wait for the initialization to complete or monitor the logs for any issues.
- Running:
- Description: The container is actively running and executing the workload. Compute resources such as GPUs and CPUs are fully utilized.
- Action: Monitor metrics and logs to track performance.
- Stopping:
- Description: The container is in the process of shutting down, typically due to a manual stop request or system trigger.
- Action: Wait for the container to fully stop.
- Stopped:
- The container has stopped running and is no longer consuming compute resources.
- Action: Review logs and metrics for post-execution analysis. The container can be restarted if needed.
- Deleting:
- Description: The container is in the process of being deleted. Associated resources (e.g., volumes) will also be released.
- Action: Wait for the container to be fully removed.
- Deleted:
The container has been successfully deleted and is no longer listed in the system. - Error:
- Description: The container encountered an error and could not complete its workload.
- Action: Check the logs to identify the issue and make necessary adjustments before restarting.
Viewing Container Details
Steps to View Container Details
- Log in to AI Studio:
- Access the AI Studio Console.
- Navigate to Container Management:
- In the left navigation tree, expand Compute and select Containers.
- Select a Container:
- From the listing page, click on the name of the container you wish to view.
- View Details:
- The Details Page displays the following information:
- Container Image: The image used to create the container.
- Attached Volumes: Persistent volumes connected to the container.
- Machine Specifications: The CPU, GPU, and memory configuration of the container.
- Logs: Detailed logs generated during the container's lifecycle.
- The Details Page displays the following information:
Monitoring Container Status
Steps to Monitor Container Status
- Log in to AI Studio
- In the left navigation tree, expand Containers & Registry and select Manage Containers.
- On the Container Dashboard, monitor the status of each container under the Status column.
- For detailed troubleshooting or analysis, view logs directly from the Details Page.
- Under Machine Section, Click on "Logs" tab to view logs.