Destroy/Return Disk
Last updated: 2024-09-11 11:55:27
Scenarios
When a disk is no longer needed, it can be destroyed. The destroyed disk will be moved to the recycle bin. Disks in the recycle bin can be recovered or released according to actual requirements.
Prerequisites
- Only cloud disks in the "unattached" state can be destroyed.
- If they are in the attached state, please refer to "Detach Disk" to perform the detaching operation.
- Important data has been backed up according to business requirements.
Modes
| Method | Type | Description |
|---|---|---|
| Voluntary destruction |
|
It will be completely released after being retained in the recycle bin for at most 2 hours. |
| Passive destruction |
|
It will be completely released after being retained in the recycle bin for at most 24 hours. |
Directions
Destroy
- Log in to the cloud server console.
- In the left navigation tree, select "Disk" to jump to the disk list page.
- On the list page, select the operation column on the right side of the row where the disk to be operated on is located, and click "Delete".
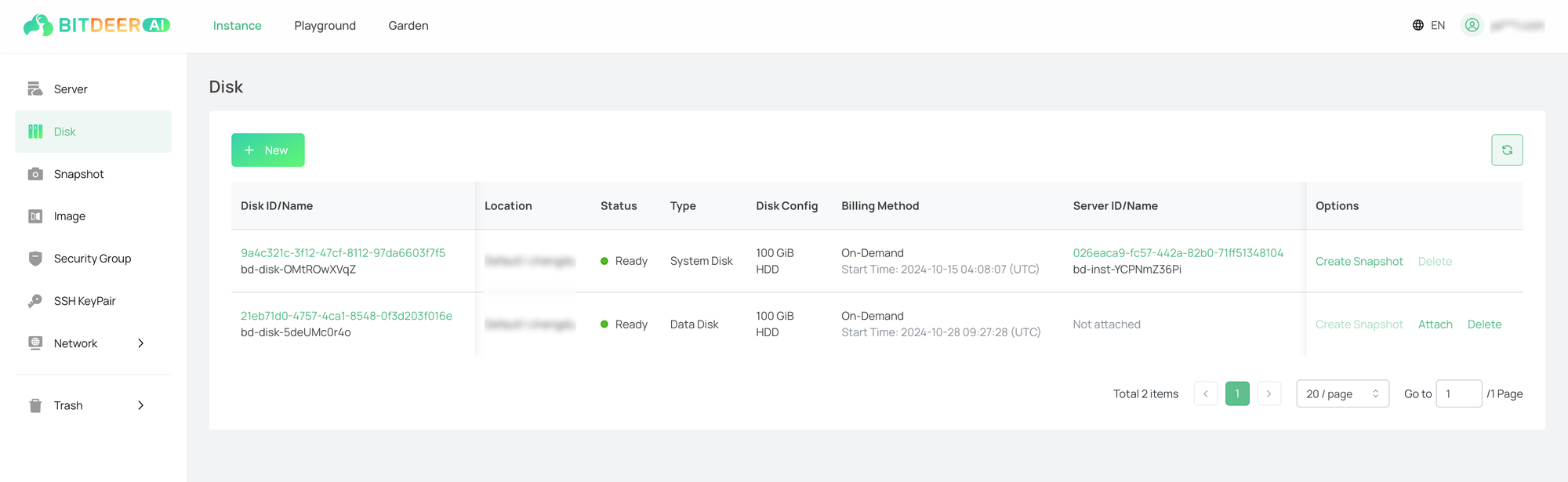
- In the pop - up window, view the resources that are about to be destroyed and check the relevant information. After confirming that the information is correct, click "OK".
- If "Delete and release immediately" is checked, the resources will be directly and immediately released and will not be moved to the recycle bin. Please be sure to operate with caution.
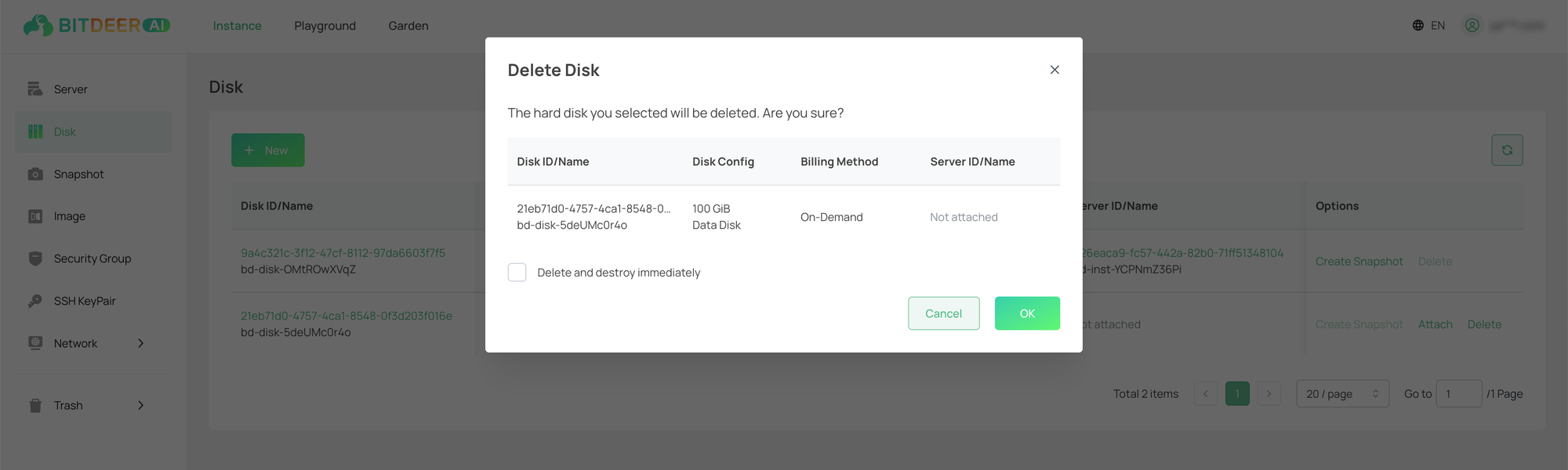
- After a successful operation, an operation-success prompt will pop up. At the same time, if it is of the yearly-or monthly-subscription type, the actual amount of the relevant refund will be displayed on the pop-up window.
Release
- Log in to the cloud server console.
- In the left navigation tree, select "Trash > Disk" to jump to the disk recycling list page.
- In the operation column on the right side of the row where the disk to be operated on is located, click "Release".
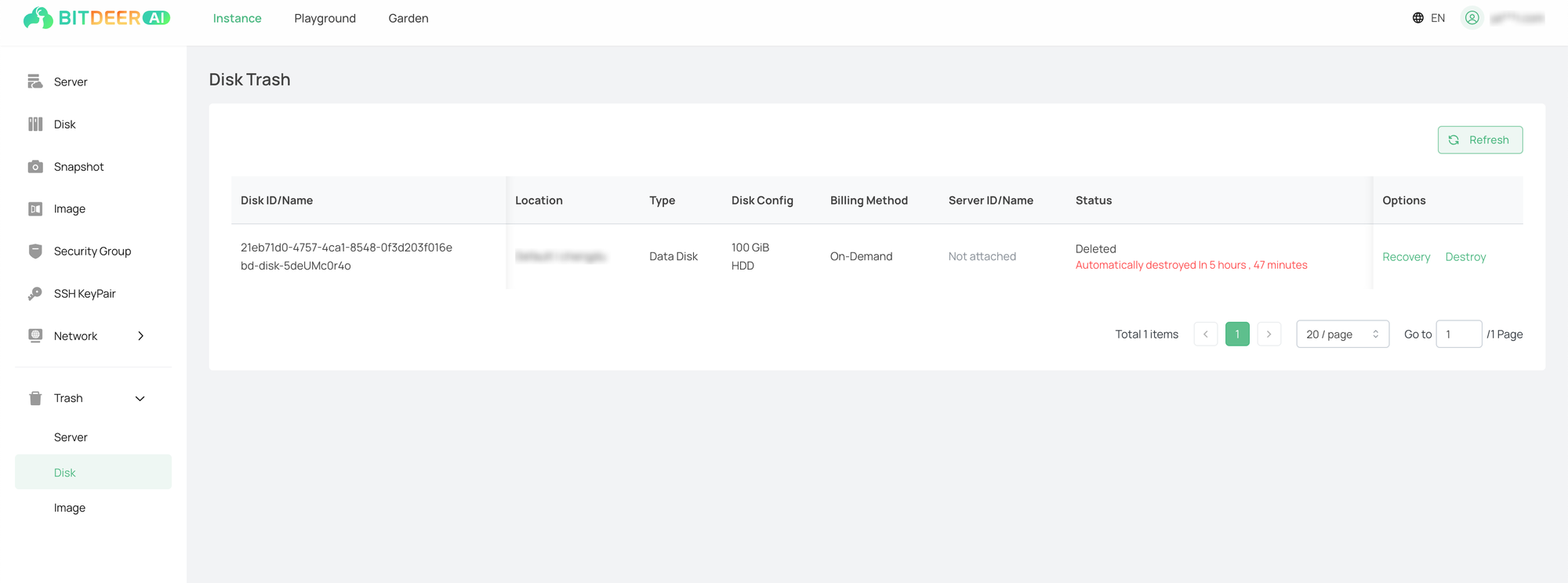
- In the popped-up window, view the resources to be released and relevant precautions.
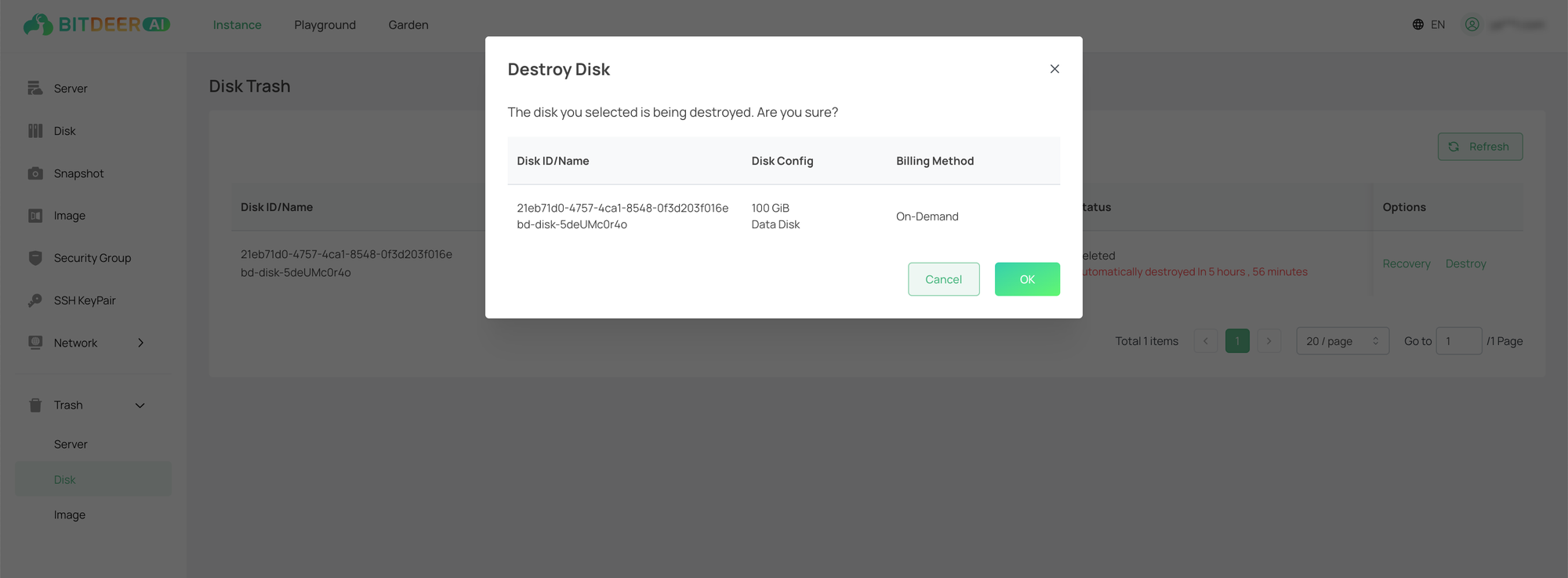
- After confirming that the information is accurate, click the "OK" button to complete the release operation.