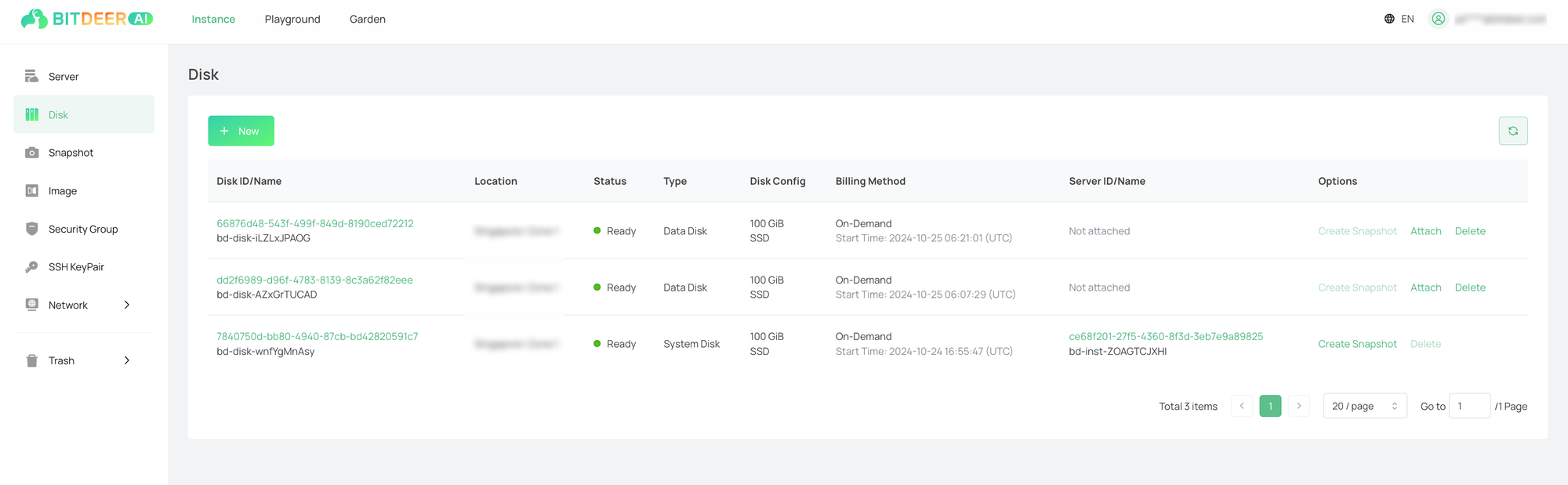Purchase Disk
Last updated: 2024-10-25 13:46:20
Scenarios
Create one or more block storage disks through the purchase page.
Prerequisites
- Register a platform account. For more information, please refer to the account registration process.
- Set the billing address. For more information, please refer to Billing Address.
- Necessary real-name authentication. For more information, please refer to KYC Authentication.
Directions
- Log in to the cloud server console.
- In the left navigation tree, select "Disk" to jump to the disk list page. Then continue to click "New".
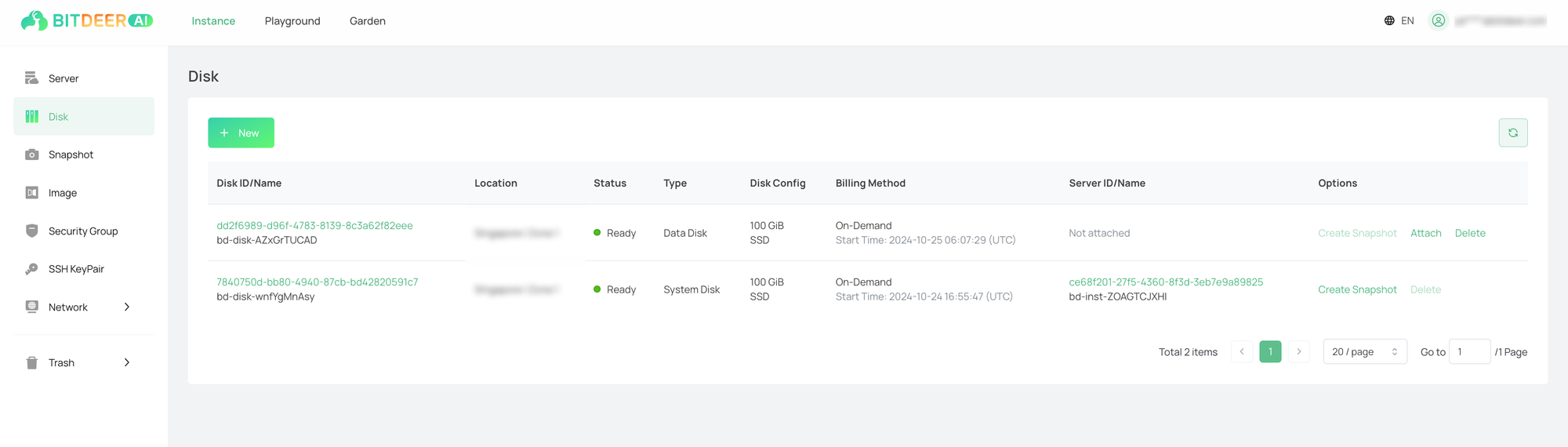
- Jump to the cloud disk purchase page. Complete the following configuration operations according to the prompt information and parameter descriptions on the page. Then click "Next: Confirm Order".
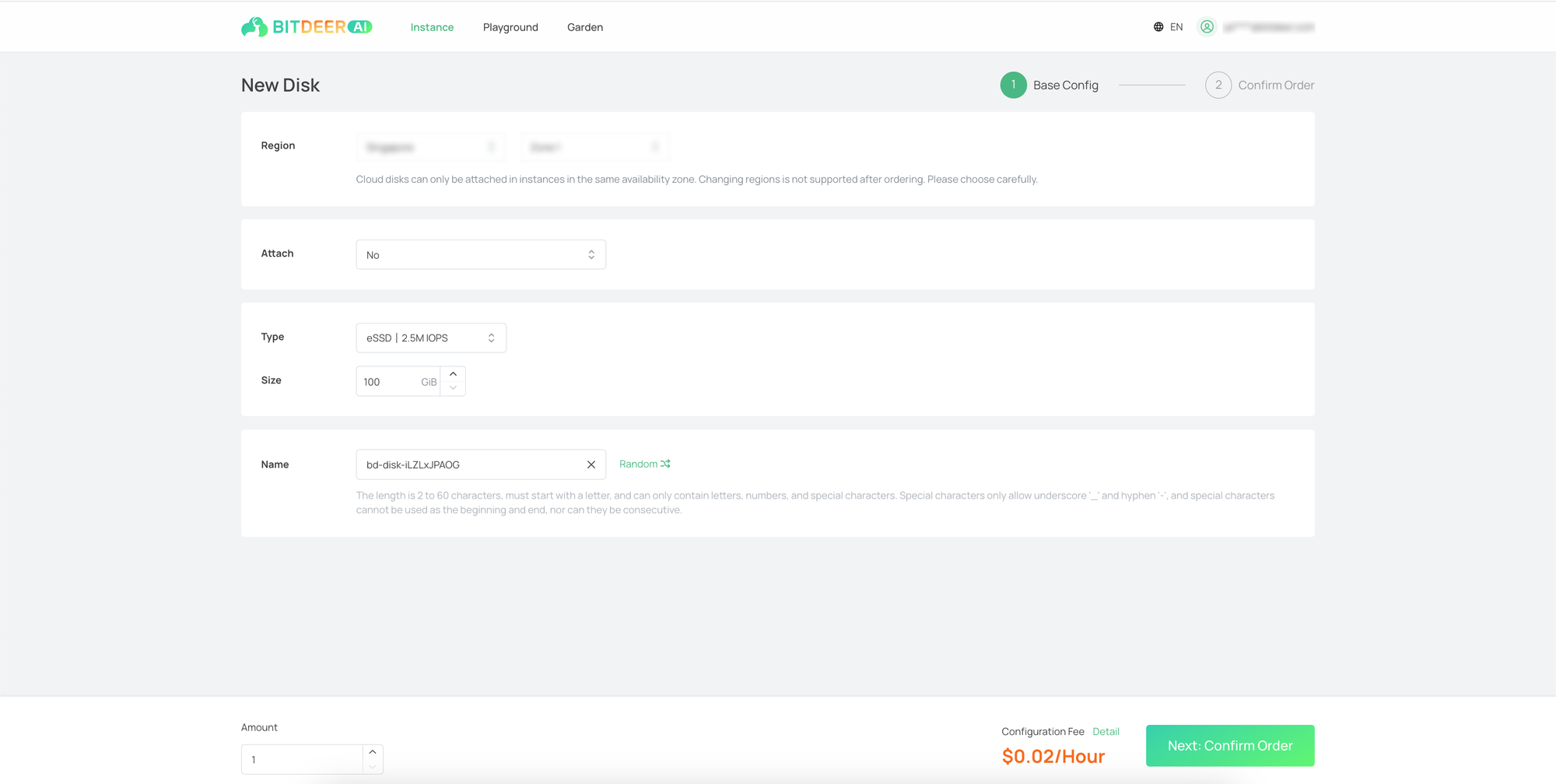
| Parameter | Description |
|---|---|
| Region |
|
| Whether to Attach | When purchasing a cloud disk, you can choose whether to attach it directly to specific cloud resources. The default is no. |
| Disk Name | The name of the cloud disk. By default, the instance name is automatically generated based on the product name, and you can modify it yourself.
|
| Type | Different regions will affect the types of cloud disks available for selection. Please make a selection according to the actual page prompts. For more information, see Cloud Disk. |
| Size | The optional hard disk capacity ranges from 100 GiB to 16384 GiB, and the default is 100 GiB. |
| Quantity | The number of disks to be purchased this time. |
- Jump to the cloud disk order confirmation page. On this page, you need to check the information of the purchased cloud disk, understand the details of each configuration and the billing details. After confirming that the information is accurate, click "Submit Order".
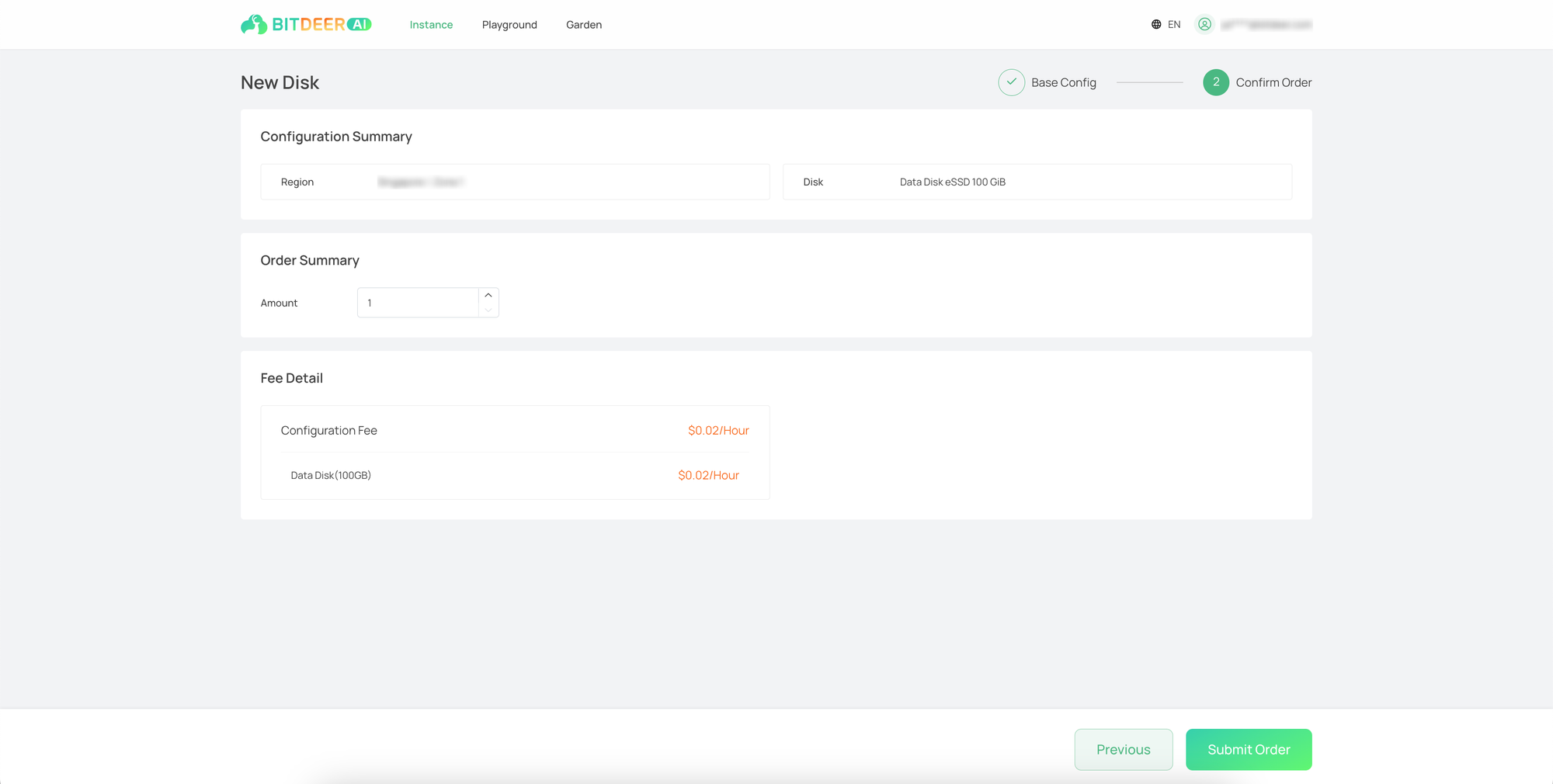
- Jump to the payment page, select a payment method and complete the payment operation.
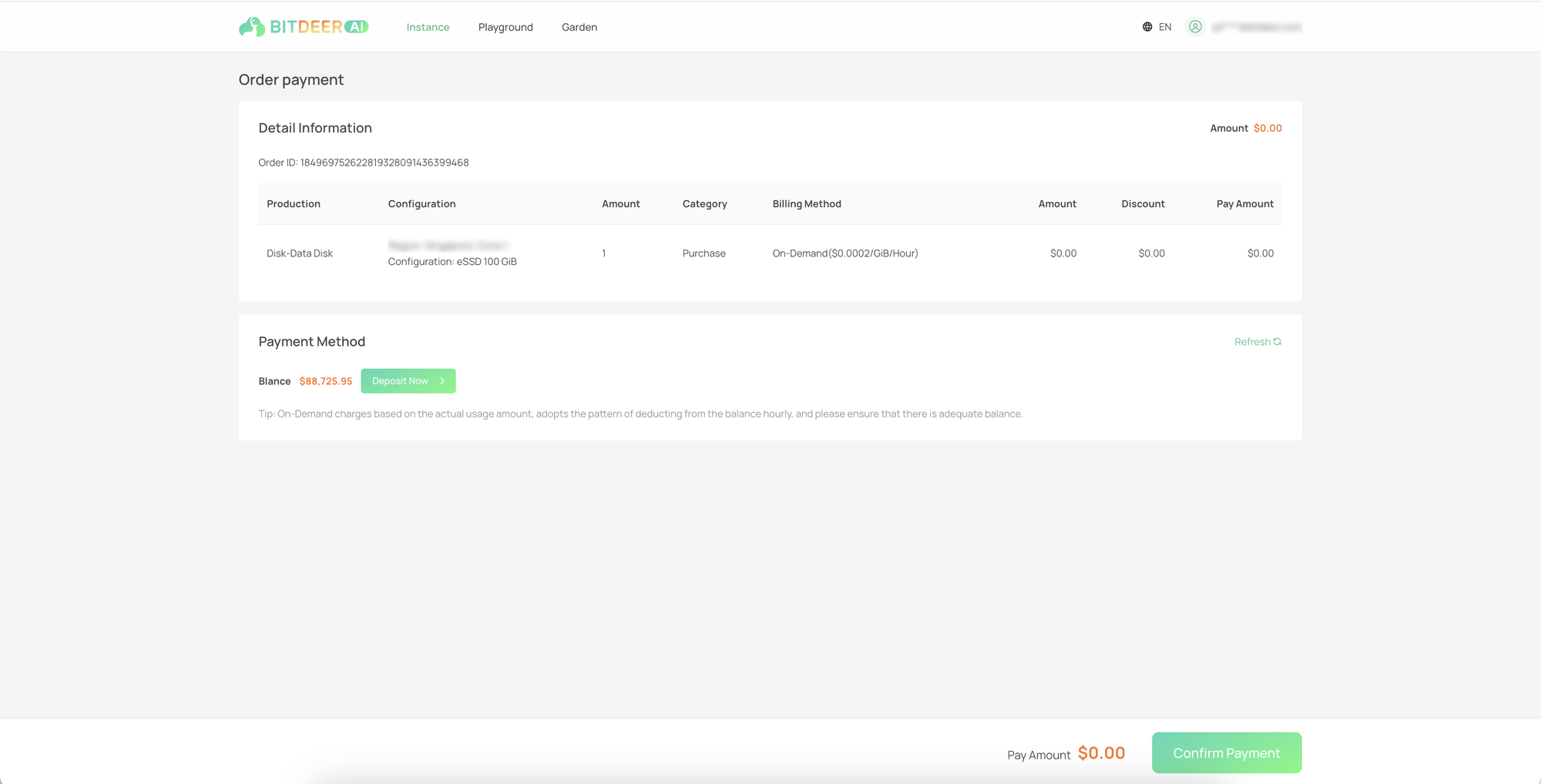
- After the payment is successful, a payment-successful pop-up window will appear. Click "Go to Console" in the payment-successful pop-up window.
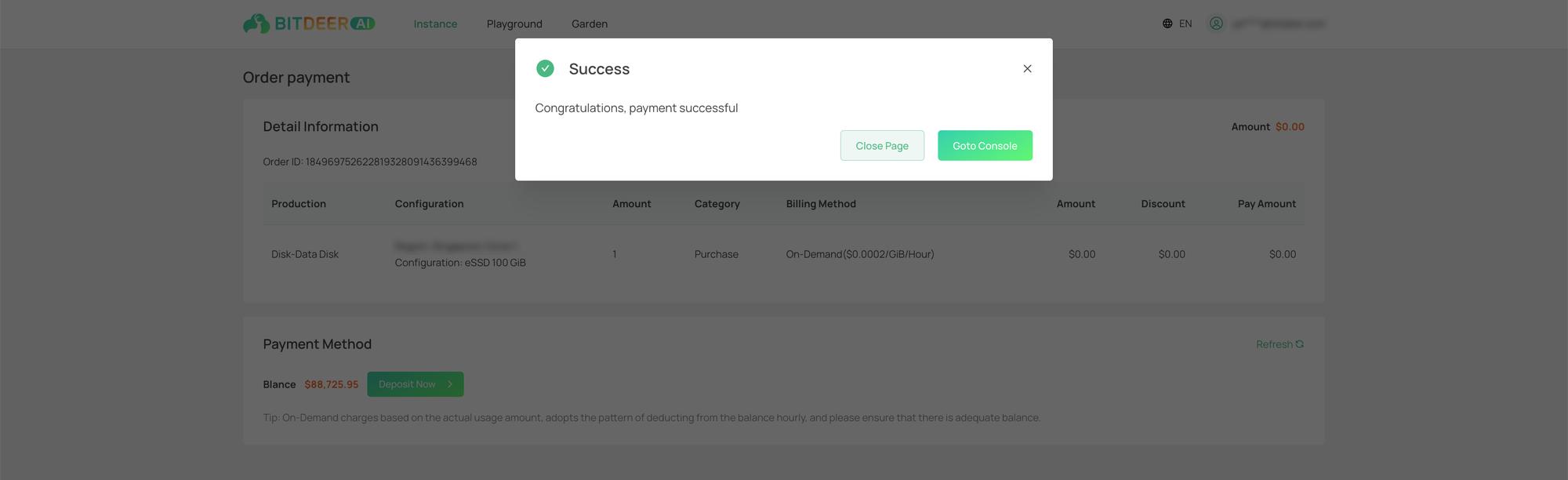
- Jump to the disk list page, and the cloud disk information can be viewed.