登陆实例
最近更新时间:2024-08-01 11:35:17
操作场景
由于本地主机操作系统的不同,登录云服务器实例的方式和工具也各不相同。
| 本地操作系统 | 登陆方式 | 是否开启SSH | 登陆认证方式 | 是否绑定EIP |
|---|---|---|---|---|
| 云服务控制台 | VNC | 非必须 | 密码 | 非必需 |
| 云服务控制台 | SSH | 必须 | 密码 | 非必需 |
| Linux | SSH | 必须 | 密码和密钥 | 必需 |
| Windows | SSH | 必须 | 密码和密钥 | 必需 |
前提条件
- 实例状态需为 “运行中”,只有处于此状态的实例才允许登录。
- 需已获得登录的管理员账号及密码,或者密钥。
- 云服务器实例已购买公网 IP,且已开放登录端口(默认端口为 22)。
操作步骤
控制台SSH远程
- 列表视图:在所需操作实例所在行右侧的操作列中,选择“登陆”。
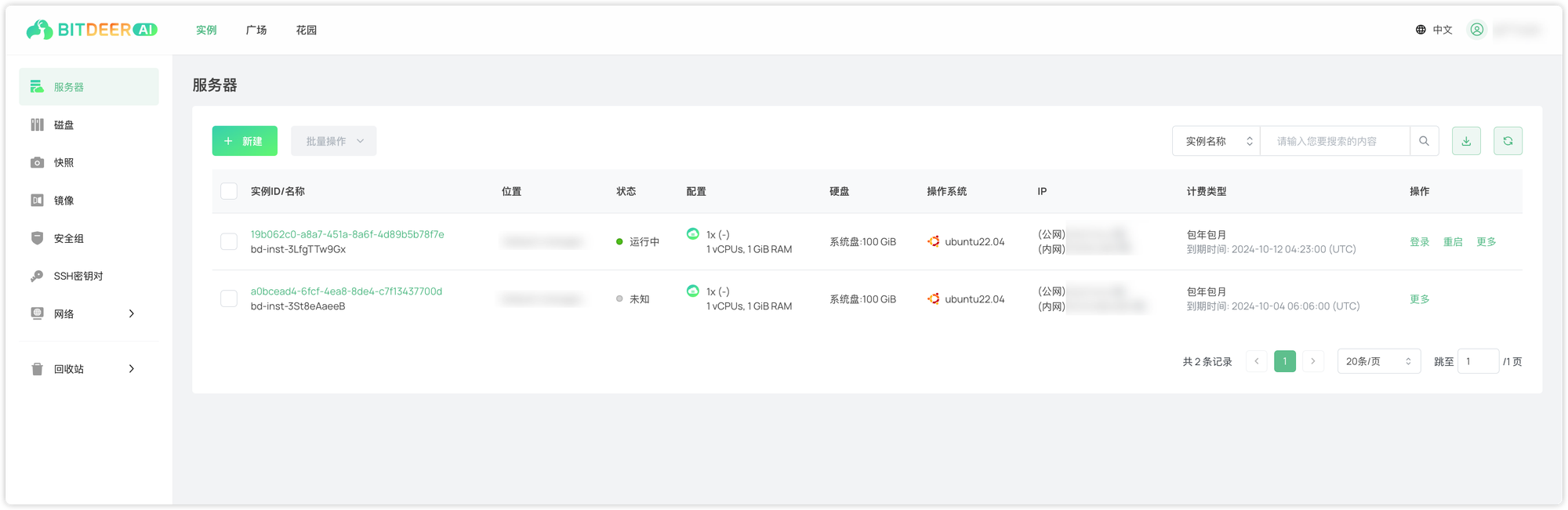
- 详情视图:在所需操作实例页面中,单击页面右上角“登陆”。
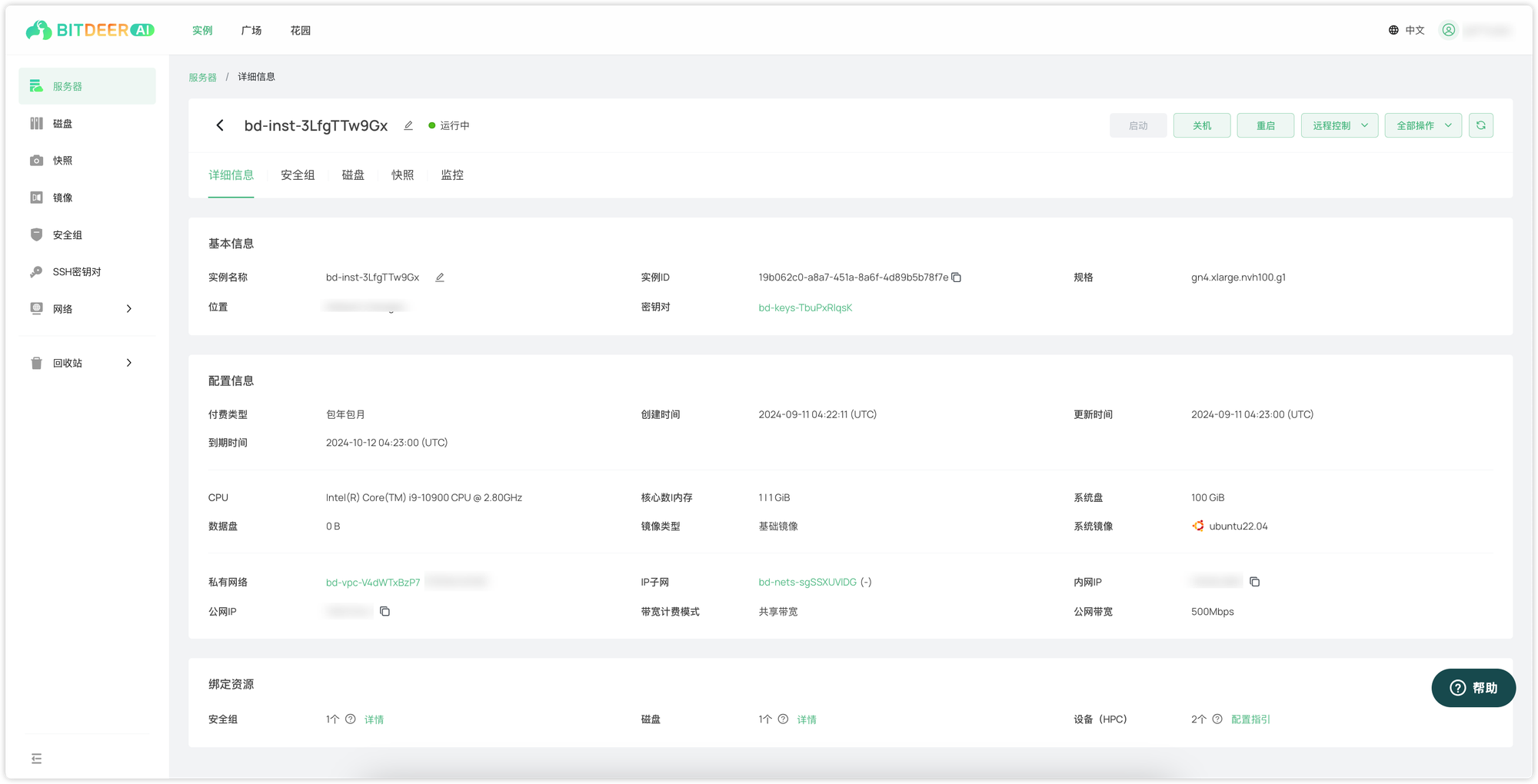
- 在弹出的窗口中,输入账户密码信息,使用密码认证登录实例。
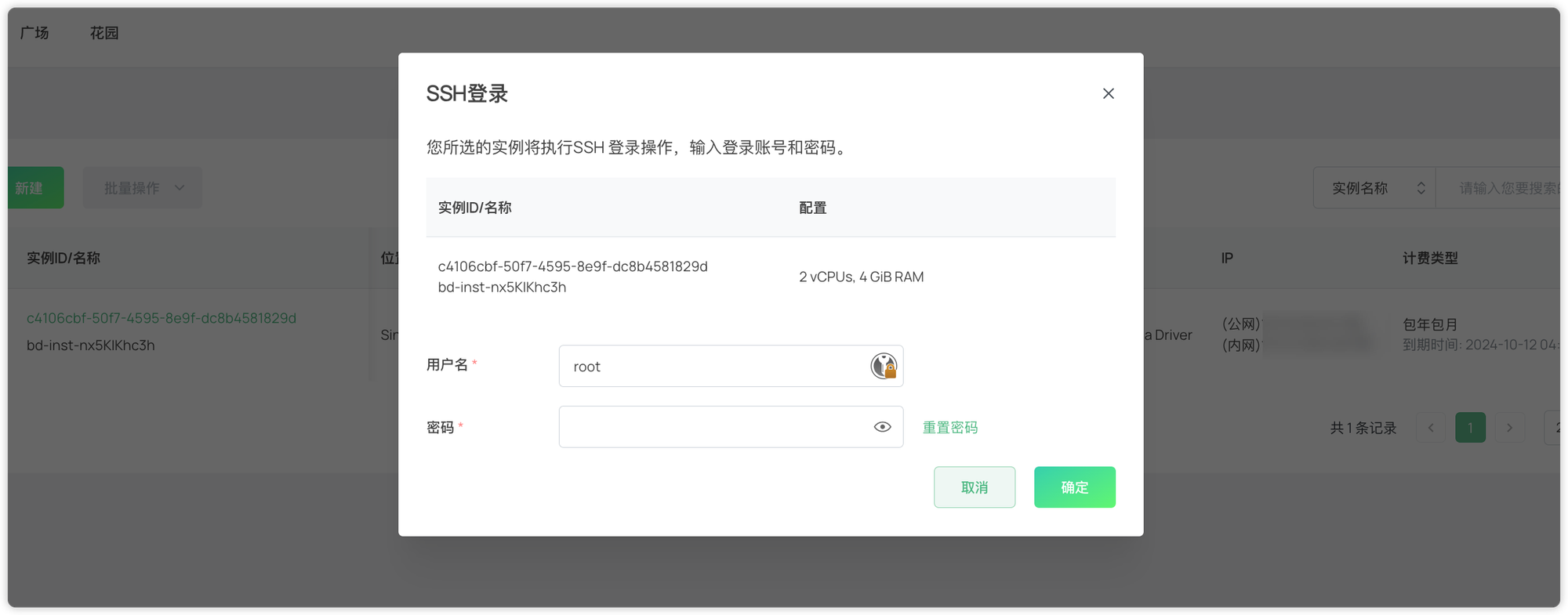
- 单击“确定”按钮,登录成功跳转到进入终端命令页面。
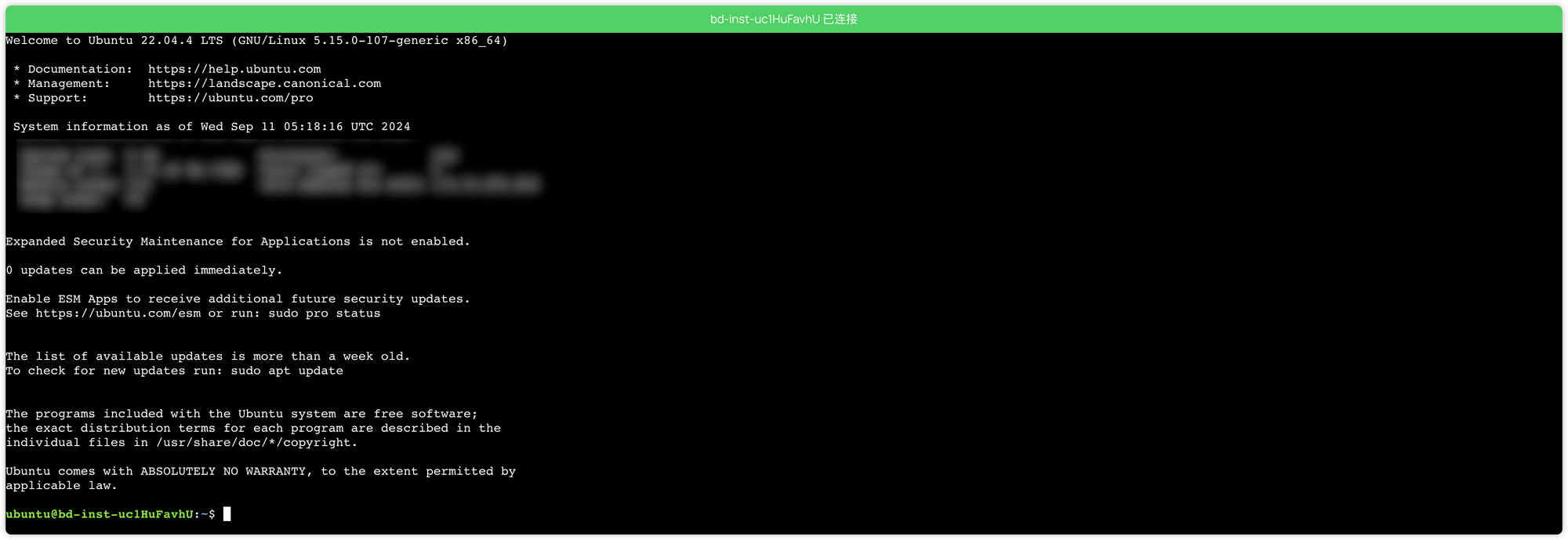
控制台VNC远程
- 列表视图:在所需操作实例所在行右侧的操作列中,选择“更多 > 远程控制 > VNC远程终端”。
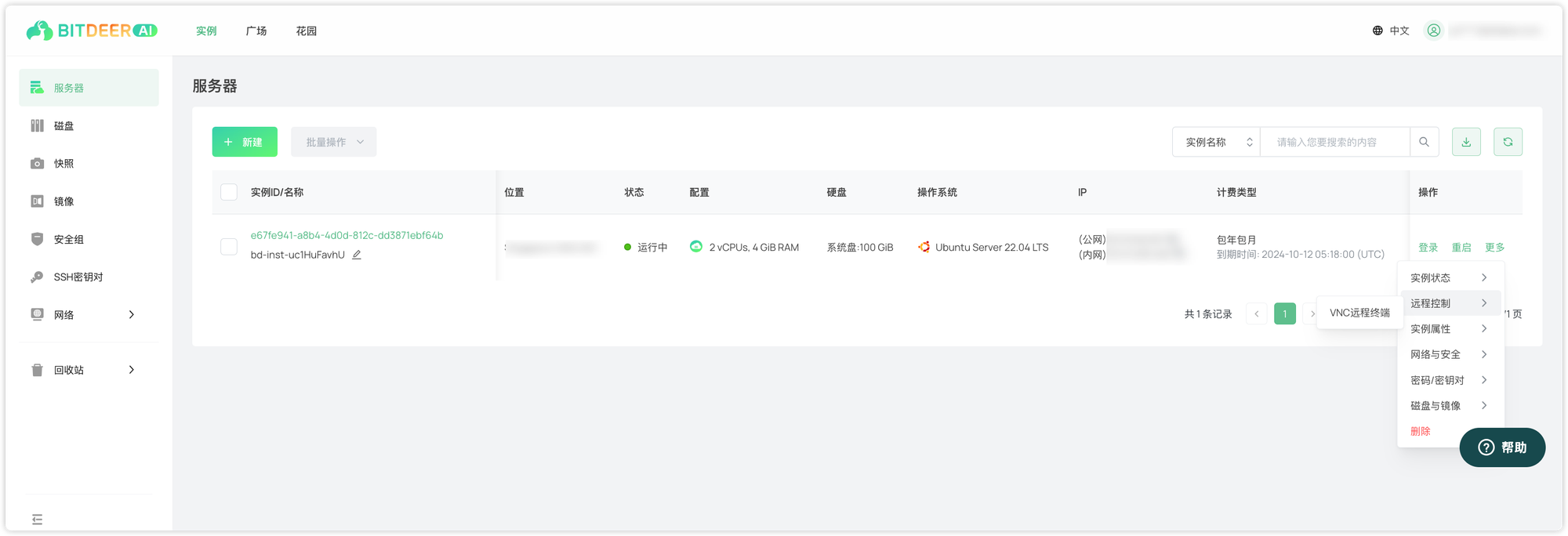
- 详情视图:在所需操作实例页面中,单击页面右上角“全部操作 > 远程控制 > VNC远程终端”。
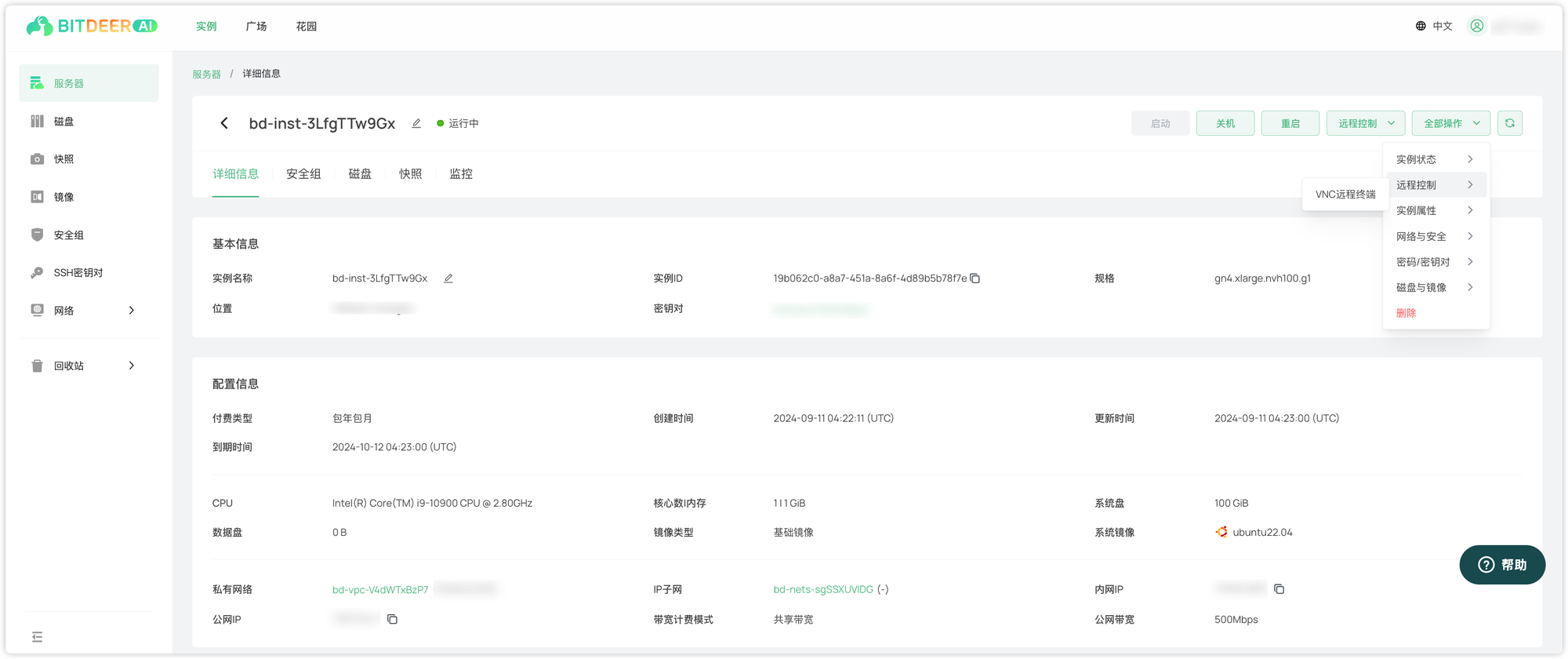
- 单击“VNC远程终端”按钮后,跳转到VNC终端命令页面。
- 输入登录用户(前提条件中获得的默认账号),然后按
Enter。 - 输入实例登录密码,再次按
Enter,登录成功回显如下图。
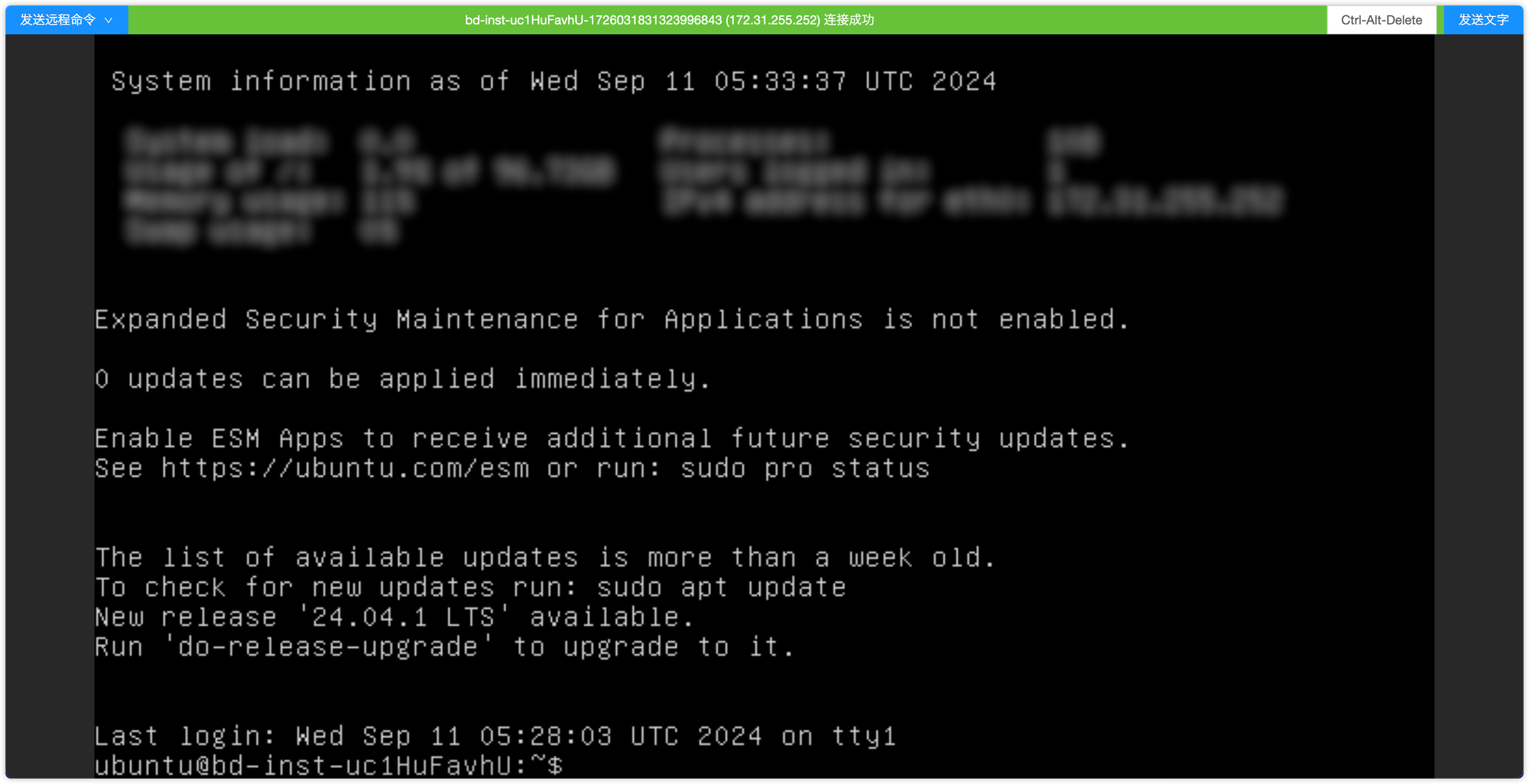
- 在 VNC 终端命令页面,点击右侧“发送文字”按钮弹出窗口,将命令复制粘贴至剪贴板框内,点击“确定”按钮,即可将命令复制到 VNC 终端中。
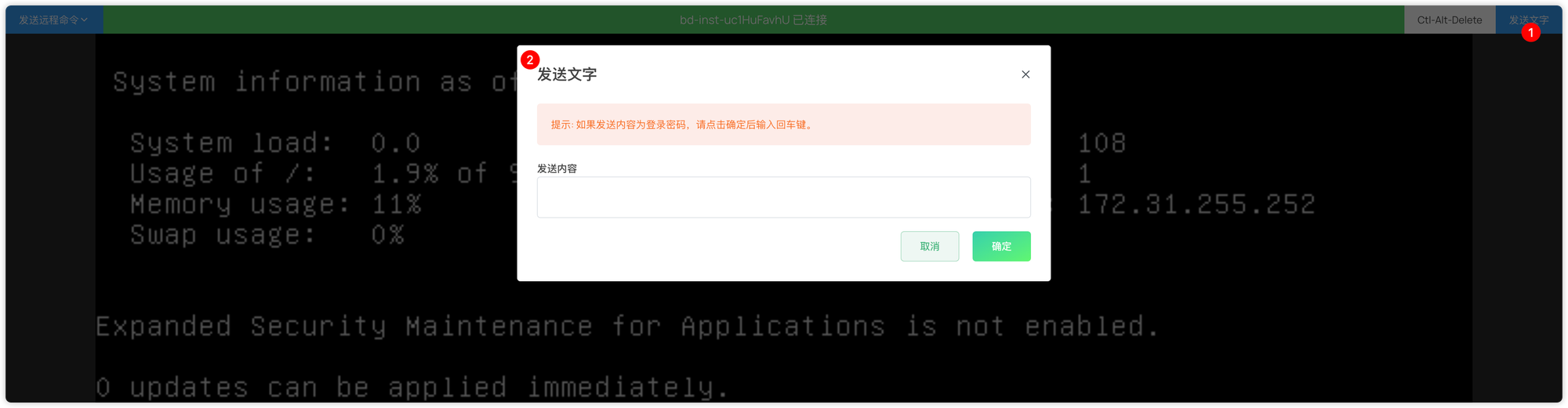
💡
提示:如果发送内容为登录密码,请点击确定后再按
Enter键。特殊限制说明
- VNC 暂不支持直接复制粘贴功能、中文输入法以及文件的上传、下载。
- VNC 登录时需使用主流浏览器,如 Chrome、Firefox、IE 10 及以上版本等
- VNC 登录为独享终端,同一时间仅一个用户可使用。
本地SSH远程
方式一:使用密码登录使用密钥登录
- 执行以下命令,连接 Linux 云服务器。
ssh <username>@<hostname or IP address>username即为前提条件中获得的默认账号。hostname or IP address为您的 Linux 实例公网 IP 或自定义域名。
- 输入已获取的密码,按
Enter,即可完成登录。
方式二:使用密钥登录
- 执行以下命令,赋予私钥文件仅本人可读权限。
- 如果您的本地电脑为 Mac OS 系统,需先打开系统自带的终端(Terminal),再执行以下命令。
- 如果您的本地电脑为 Linux 系统,可直接执行以下命令。
chmod 400 <下载的与云服务器关联的私钥的绝对路径>- 如果您的本地电脑为 Windows 10 系统,需先打开命令提示符(CMD),再依次执行以下命令。
icacls <下载的与云服务器关联的私钥的绝对路径> /grant <Windows 系统用户帐户>:F
icacls <下载的与云服务器关联的私钥的绝对路径> /inheritancelevel:r- 执行以下命令,进行远程登录。
ssh -i <下载的与云服务器关联的私钥的绝对路径> <username>@<hostname or IP address>username即为前提条件中获得的默认账号。hostname or IP address为您的 Linux 实例公网 IP 或自定义域名。
例如,执行 ssh -i "Mac/Downloads/shawn_qcloud_stable.pem" [email protected] 命令,远程登录 Linux 云服务器。